Cómo poner una potencia o exponencial en Excel

Excel es una herramienta que se utiliza para realizar diversas tareas. Entre estas, las más destacadas son las de hacer cuentas y planillas. Teniendo en cuenta esto, de seguro has intentado colocar o poner una potencia o exponencial en Excel, pero no sabes cómo hacerlo o no lo has logrado. Debes saber que esto es muy sencillo de realizar o solo requerirá de algunos simples pasos.
En este post, encontrarás una guía del procedimiento a seguir para poner un exponencial o potencia en este programa de ofimática. Debes de tener en cuenta, que no existe un único método para realizar esta acción, y en este artículo encontraras una guía paso a paso para hacerlo utilizando el acento circunflejo e incluso haciendo uso de la herramienta Kutools.
Índice de contenidos
Con el acento circunflejo
Poner potencias o exponentes en Excel con el acento circunflejo, implica realizar procedimientos similares a los aplicados con otros tipos de símbolos matemáticos (como el +,* o -). Esta es una opción perfecta para los usuarios con conocimientos en fórmulas de Excel.
En el caso del acento circunflejo (^) se recomienda tomar en cuenta los siguientes pasos:
- En primer lugar, debes seleccionar la celda en que desees poner el exponencial.
- En Excel, las fórmulas se realizan a partir del signo “=”. Por lo tanto, para poner una potencia o exponencial, comienza colocando el “=”.
- A continuación, indica el número que será la base para luego colocar el acento circunflejo (^). Este símbolo se puede hallar a la derecha de la “P” o en la tecla 6. En el siguiente tutorial, se tomará como ejemplo el número 2.
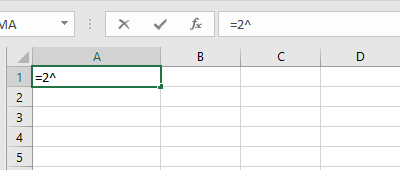
- Ahora, pon el número que será el exponente. En este caso, se usará el número 4.
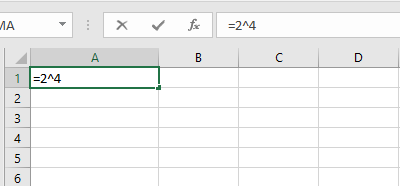
- Pulsa “Enter”, y notarás cómo automáticamente Excel interpretará los símbolos colocados, representando así el exponente y generando el resultado del cálculo de manera directa. En este ejemplo, el resultado es 16.
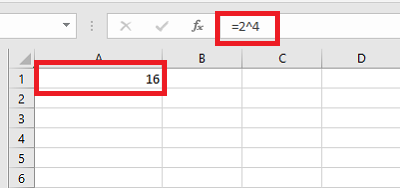
Con la función potencia
Mediante la función potencia es posible poner un exponencial o potencia en Excel de forma directa, pues se trata de una herramienta previamente configurada en el programa.
Puedes poner una potencia o exponencial haciendo uso de esta función de la siguiente manera:
- Selecciona la celda a la que deseas poner la potencia o exponencial.
- Coloca el símbolo “=” para dar inicio a una fórmula en la celda elegida.
- Para crear la potencia, debes escribir luego del “=” la palabra “Potencia” junto al número base y su exponente entre paréntesis, separados por medio de un punto y coma (;). En este caso, se realizó el siguiente ejemplo: “=Potencia (2;5)”.
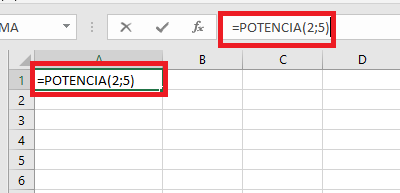
- Ahora, lo único que debes hacer es pulsar la tecla “Tab” o “Enter” para obtener el resultado de la operación directamente. En este caso, es 32.
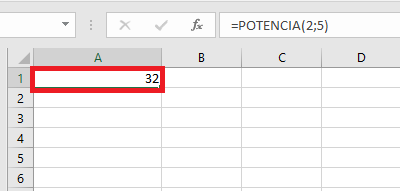
Con Kutools para Excel
Si por algún motivo no puedes realizar los procedimientos mencionados anteriormente, tienes esta última opción. Se trata de un conjunto de herramientas diseñadas específicamente para resolver este tipo de problemas de manera rápida y sencilla.
Para realizar este procedimiento, tienes que seguir los pasos que se mencionan a continuación:
- Instala la herramienta Kutools para Excel, la cual se puede adquirir en el sitio web dedicado a complementos profesionales de Microsoft Office, ExtendOffice.
- Una vez instalada, aparecerá entre las demás opciones que componen a la barra de menús de Excel, específicamente después del menú “Vista”.
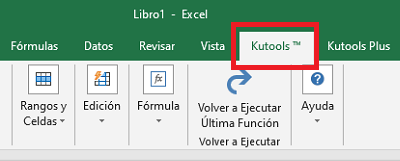
- Ubícate en la celda con el número (o números) base para la potencia, previamente anotados y seleccionados. En este caso, se usan: 2, 3, 9, 4, 5, 6, 7, y 8.
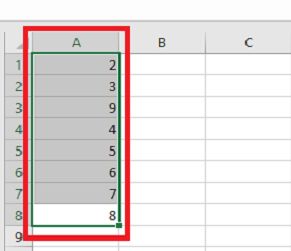
- Dirígete a Kutools, selecciona la opción “Edición” y luego da clic en “Más”.
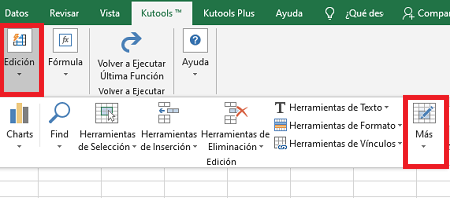
- En “Más”, encontrarás una serie de opciones dedicadas a diferentes tipos de cálculos. Para poner una potencia o exponencial, debes dar clic en “Herramientas de Operación…”.
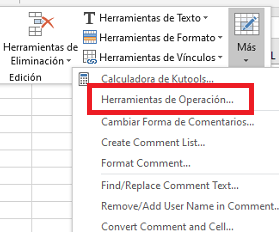
- Al dar clic en esta opción, aparecerá un cuadro de diálogo con diferentes herramientas destinadas a operaciones matemáticas. A continuación, selecciona “Exponencial”.
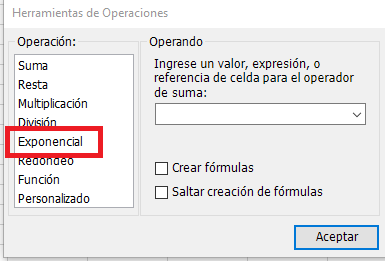
- Una vez ubicado en “Exponencial”, podrás insertar el número que será el exponente para realizar su respectivo cálculo. Además, la herramienta ofrece una vista previa con los resultados de la potencia. En este caso, se usa como ejemplo al número 2.
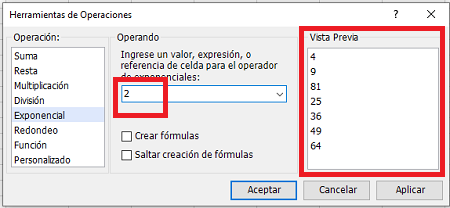
- Luego, sólo será necesario dar clic en Aceptar para obtener el resultado de la potencia de dichos números de forma rápida e inmediata.
Nota: En caso de que quieras crear fórmulas, también puedes marcar la opción “Crear fórmulas”. Ahora bien, si las celdas seleccionadas presentan fórmulas y quieras omitir el cálculo de sus bases, puedes dar clic en “Saltar creación de fórmulas”.
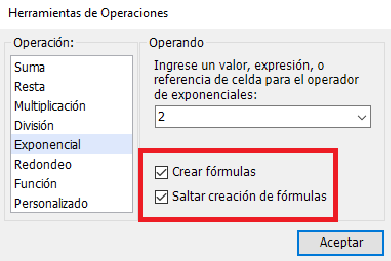
Para realizar cálculos matemáticos al instante, no existe mejor opción que este programa de Microsoft. Por lo tanto, si te preguntas cómo poner una potencia o exponencial en Excel, cuentas con diferentes alternativas adaptadas a tus conocimientos para representar este tipo de operaciones de la mejor manera.