Cómo agregar texto encima de una foto en Word o escribir sobre imágenes

Los programas de ofimática, como Word, por lo general se utilizan sólo para la redacción de documentos de texto. Sin embargo, este software puede usarse para otras labores, como añadir texto sobre una imagen. Pues cuenta con funciones o herramientas que permiten realizar este tipo tareas especiales. Lo cual puede resultar útil para elaborar trabajos que ameriten hojas personalizadas, como por ejemplo, papelería corporativa.
Este es un trabajo sencillo que puedes realizar de tres formas diferentes, usando un cuadro de texto, rectángulos desde el área de formas o enviando la imagen al fondo de la hoja. Los pasos a seguir son muy similares, pero varían en pasos específicos del proceso. Cada uno de ellos se describe a lo largo de este post. Para saber cómo realizar tareas de este tipo, continúa leyendo el siguiente artículo, hasta el final.
Índice de contenidos
Pauta importante
Es importante aclarar que, antes de agregar texto encima de una foto en Word, debes insertar la imagen en el documento. Aunque es probable que sepas cómo hacerlo, no está demás explicar brevemente los pasos a seguir en dicha tarea.
Lo primero que tendrás que hacer es seguir la ruta Insertar > Imágenes, desde la barra de herramientas del programa. Una vez dentro de la biblioteca de archivos del ordenador, selecciona la imagen en cuestión y presiona “Abrir” o “Insertar”, según como se muestre en la pantalla. Ten en cuenta que, dependiendo de la versión de Office Word que tengas instalada, los títulos o nombres en el menú, pueden variar.
Enviando la imagen detrás del texto
El primer método a explicar será muy simple, se trata de enviar la imagen detrás del texto, de modo que quede como el fondo de la hoja. De esta manera tendrás la facilidad de escribir sobre ella sin ningún problema, bien sea usando WordArt o texto simple. Sigue los pasos a continuación para hacerlo.
Desde la barra de herramientas
Para enviar una imagen detrás del texto en Word desde la barra de herramientas, debes seguir las indicaciones que se describen abajo:
- Haz clic sobre la imagen.
- En la barra de herramientas, dentro de la pestaña “Formato”, haz clic en “Ajustar texto”.
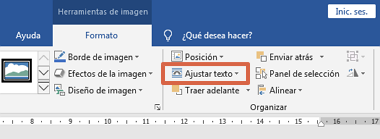
- Selecciona “Detrás del texto”.
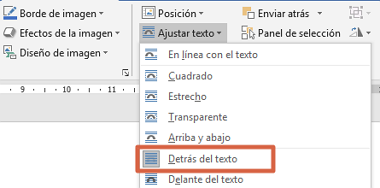
- Ajusta la posición y tamaño de la imagen según como desees.
Así de simple es este método. Si lo deseas puedes modificar el tono de color en la fotografía para evitar que afecte la legibilidad del texto.
Con un atajo rápido desde clic derecho
Este método es igual al anterior, solamente varia en la forma en la que accedes al menú. Pues, en lugar de buscar en la barra de herramientas las opciones necesarias, basta con hacer clic derecho sobre la imagen.
- Carga la imagen en el documento siguiendo los pasos descritos al inicio del texto.
- Haz clic derecho sobre la imagen.
- Selecciona “Ajustar texto”.
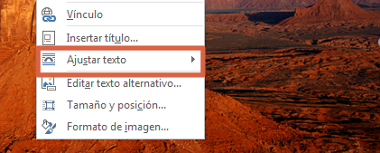
- Pulsa “Detrás del texto”.
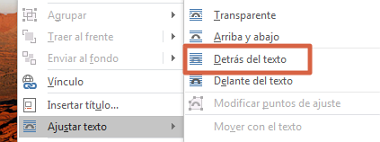
Finalmente, ajusta la imagen en la posición y tamaño que quieres. Con esto la fotografía ocupará lugar detrás del párrafo y podrás continuar con tu trabajo. En caso de ser necesario puedes bajar la opacidad para evitar que afecte la lectura del contenido en el documento.
Agregando cuadro de texto
Esta herramienta permite añadir palabras, frases o párrafos completos en el documento y moverlos a cualquier lugar de la hoja. Es bastante útil si quieres incluir texto sobre una imagen, aprende cómo, leyendo las instrucciones que se mencionan abajo:
- Con la imagen dentro del documento, haz clic en “Insertar”.
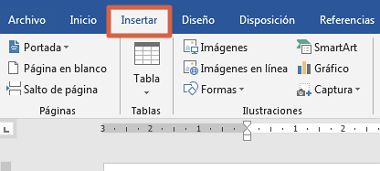
- Selecciona “Cuadro de texto”.
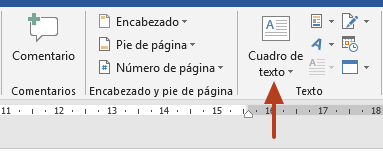
- Se desplegarán opciones, haz clic en “Cuadro de texto simple”.
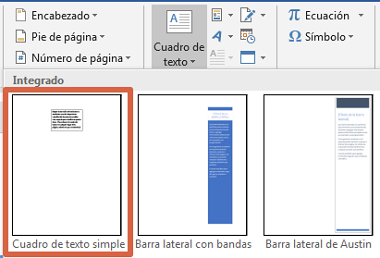
- Este se añadirá automáticamente al documento, reemplaza el contenido por el texto que deseas.

- Luego ubica el cuadro de texto en el lugar que prefieras.
Nota: Para eliminar los bordes y el relleno del cuadro de texto debes hacer clic sobre él. Acto seguido pulsa “Relleno de forma” y cambia el ajuste a “Sin relleno”. Por último, ve a “Contorno de forma” y selecciona “Sin contorno”.
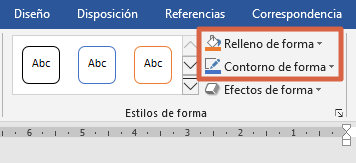
Usando la herramienta formas
Este método es muy parecido al anterior. Consiste en insertar un rectángulo desde el apartado “Formas” y, a partir de allí, añadir texto sobre una imagen. En el siguiente paso a paso verás cómo conseguirlo:
- Sigue la ruta Insertar > Formas.
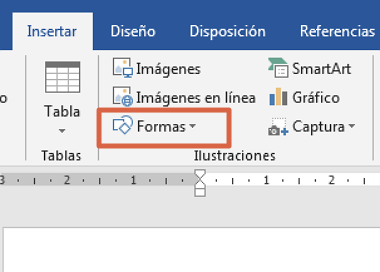
- Selecciona el rectángulo.
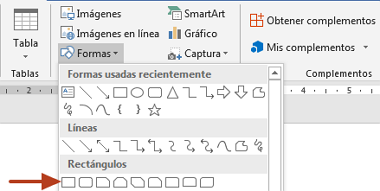
- Dibuja la figura con ayuda del mouse. Para ello haz clic y arrastra hasta conseguir el tamaño que quieres.
- Haz clic derecho sobre la figura en cuestión.
- Selecciona “Agregar texto”.
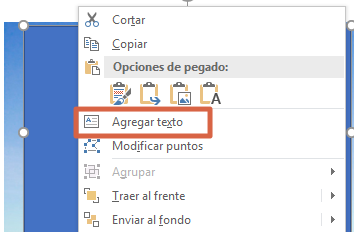
- Escribe el contenido que quieres.

Nota: En caso de que desees una figura transparente, sigue los pasos para borrar el relleno y los bordes del cuadro de texto. También puedes hacer clic derecho sobre él y seleccionar las opciones “Relleno” y “Contorno”, escogiendo “Sin relleno”, “Sin contorno”, respectivamente.
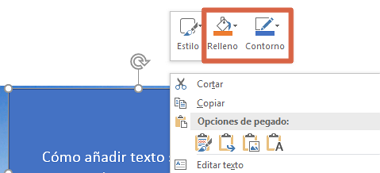
Utilizando WordArt
Una última opción en esta lista de alternativas, es usar un WordArt para conseguir añadir títulos o texto con estilo sobre imágenes. Algo que posteriormente podrás combinar y guardar como una fotografía independiente. Esto último es algo que funciona si quieres hacer volantes o piezas para publicitar algún producto o servicio.
El proceso es simple, una vez insertada la imagen, ve a la ruta Insertar > WordArt, escoge el estilo que prefieras. Acto seguido reemplaza el texto por el contenido que quieres. Con estos simples pasos obtendrás el resultado que buscas.

Nota: La opción “Insertar WordArt” se encuentra en el mismo apartado de “Cuadro de texto”.
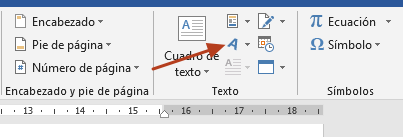
Todos estos métodos te serán de gran ayuda para escribir sobre imágenes en Word. No olvides ajustar la opacidad de la fotografía para que el texto se pueda leer claramente.
