Cómo poner hojas horizontales y verticales al mismo tiempo en Word

La mayoría de los documentos requieren orientación vertical. Otros, por su parte, sólo utilizan hojas en forma horizontal. Sin embargo, trabajos especiales, como tesis de grado, proyectos de investigación o informes de resultados, requieren combinar páginas horizontales y verticales en Word. Algo que resulta complicado para gran cantidad de usuarios, pues desconocen la forma correcta de hacerlo y terminan con varios archivos separados.
No obstante, este es un proceso sencillo, pues el mismo programa facilita la integración de páginas horizontales en un documento de orientación vertical. Ya que cuenta con una opción en el menú de herramientas que permite realizar esta tarea cómodamente. Lo cual no te llevará más de un par de minutos y con la que podrás reducir el tiempo de trabajo para usarlo en otras labores. Continúa leyendo el siguiente post para saber cómo hacerlo.
Índice de contenidos
Desde el menú de herramientas
Los pasos a seguir para combinar hojas horizontales y verticales en Word, son muy simples. Una vez que dispongas de un nuevo documento dentro del programa, haz clic en la sección específica en la que quieres cambiar la orientación de las páginas y sigue estas instrucciones.
- Haz clic en “Disposición”.
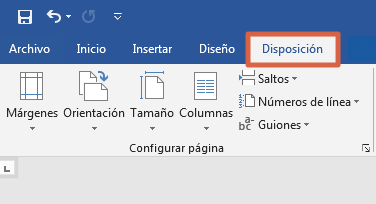
- Pulsa sobre la pequeña flecha ubicada en la esquina inferior del apartado “Configurar página”.
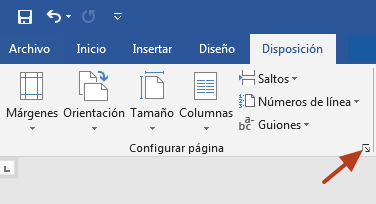
- Esto abrirá una ventana donde podrás modificar el aspecto visual de todo el documento o una página en específico.
- Selecciona “Horizontal”.
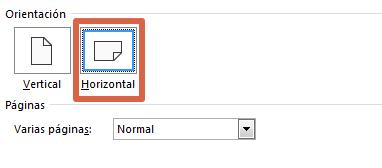
- Ahora, en la parte inferior de la ventana encontrarás un menú desplegable bajo el título “Aplicar a”. Haz clic sobre él y selecciona “De aquí en adelante”.
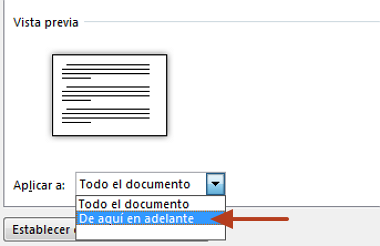
- Pulsa “Aceptar”.
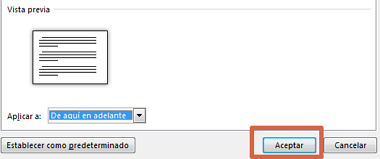
Así de simple es poner hojas horizontales en un documento vertical en Word. Cuando el proceso termine podrás observar que, a partir de allí, todas las páginas se mostrarán en forma horizontal. Esto es algo que puedes modificar cuando lo desees, simplemente repite el proceso y cambia la orientación del documento nuevamente. No olvides seleccionar la opción “De aquí en adelante”, para que el cambio no afecte el resto del trabajo.
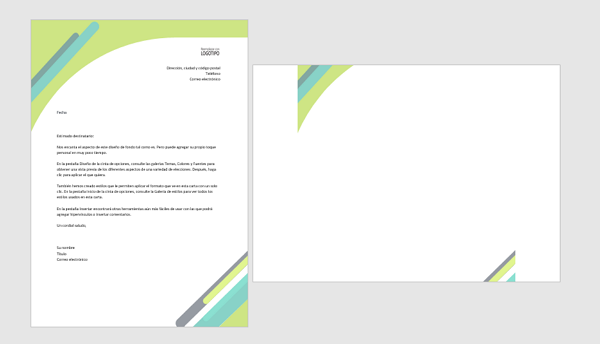
Dividiendo el documento en secciones
Otra forma de combinar hojas verticales y horizontales en un documento de Word, es dividir el trabajo en secciones. Esto permitirá modificar partes específicas sin afectar las hojas que preceden o anteceden dicha sección. Para hacerlo debes seguir los pasos que se muestran a continuación. Ten en cuenta que, los títulos o ubicación de las opciones en el menú pueden variar en base a la versión del programa que estés utilizando.
- Haz clic en “Disposición”.
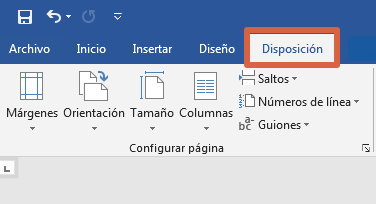
- Selecciona la opción “Saltos”.
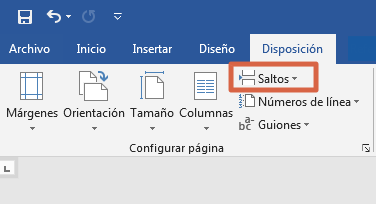
- Ubica el apartado “Saltos de sección” y haz clic en “Página siguiente”.
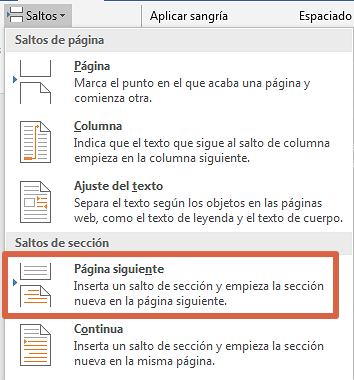 Nota: Si la hoja cuya orientación quieres cambiar, es la misma en la que estas en el documento, haz clic en “Continua”.
Nota: Si la hoja cuya orientación quieres cambiar, es la misma en la que estas en el documento, haz clic en “Continua”. - Ahora escoge la opción “Orientación”.
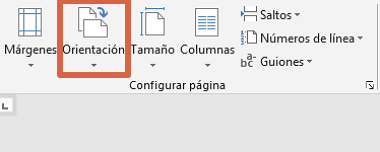
- Selecciona “Horizontal”.
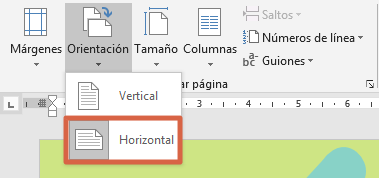
Con esto notarás que el formato de la hoja cambió a horizontal, mientras que las hojas anteriores se mantienen de forma vertical. Para evitar que las páginas que siguen cambien su forma, repite los pasos 2 y 3, seleccionando la opción correspondiente en cada caso. Ten en cuenta la observación descrita durante el paso a paso para que todo salga como quieres.
Seleccionando el texto
Una última alternativa para conseguir colocar hojas horizontales y verticales en un mismo documento, es seleccionar el texto de la página en cuestión y luego ir al menú “Disposición” en la barra de herramientas. Una vez allí, sigue las indicaciones que se explican abajo.
- Haz clic en el icono de la pequeña flecha ubicada en la esquina inferior derecha de la sección “Configurar página”.
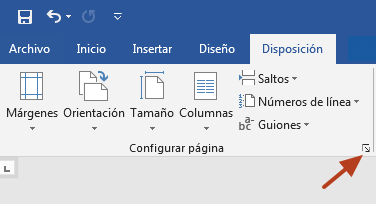
- Cuando la ventana de opciones abra, cambia la orientación de la hoja a horizontal.
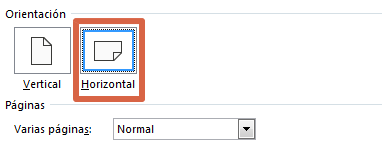
- Despliega el menú “Aplicar a” y selecciona “Texto seleccionado”.
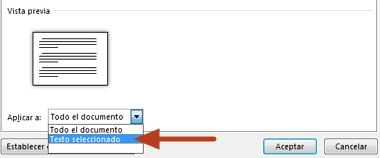
- Oprime “Aceptar”.
Con esto conseguirás incluir hojas horizontales sin necesidad de crear nuevos archivos, fácilmente. Repite el proceso todas las veces que sea necesario. Algo importante en este método es que debes asegurarte de no seleccionar ningún carácter de la página anterior o siguiente, de lo contrario cambiarás el aspecto de las mismas.
Con cualquiera de estos tres métodos, lograrás obtener el resultado que estás buscando en menos tiempo, sin requerir mayor esfuerzo. Utiliza el que mejor te funcione y dale a tus trabajos el estilo profesional que necesitas.
